As an app developer, you probably send hundreds of app notifications to users nudging them to try a new game level, complete a purchase, read a new article, or so on. But have you ever wondered what impact those notifications are having on user behavior? Are they actually improving the metrics you care about?
Firebase Cloud Messaging enables you to deliver and receive messages and notifications on Android, iOS, and the web at no cost. Measuring the impact of these notifications is an important but somewhat difficult task to accomplish. Cloud Messaging has always used Google Analytics to count sent notifications, and now, there’s a new way to see other user events related to an open notification across sessions or a longer period of time. Using these events will not only provide more information about the notifications you’re sending to users, they will also enable you to better measure the impact of sending notifications to users.
With analytics labels in Cloud Messaging, you have the ability to pick and apply analytics labels to messages, which Google Analytics can use to track all events related to your notifications beyond just counting sent ones. What is an analytics label? The label is a text string that you can add to any message. For example, let’s say you wanted to see all of the opened notifications for users who signed up in January. You can now do that by attaching a “january” label to your notifications when sending.
You can attach a label for any notification sent via the Firebase Cloud Messaging API as well as for a messaging campaign in Firebase Console. When you set up a Cloud Messaging campaign in the Notifications composer, you can use the dropdown menu in step 4 for Conversion events to choose an analytics label.
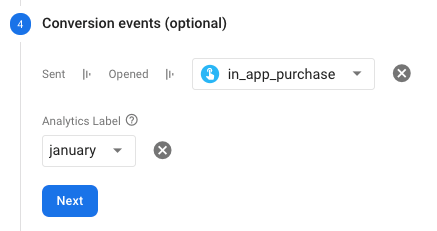
This will attach an analytics label to all messages sent as part of this campaign.
After some time has passed, you can get insight into the impact of those messages. Cloud Messaging in Firebase Console has a Reports tab with a graph showing funnel analysis - the number of sends, received, impressions, and opened notifications for a given timeframe. Filtering using an analytics label shows the information for just that label.
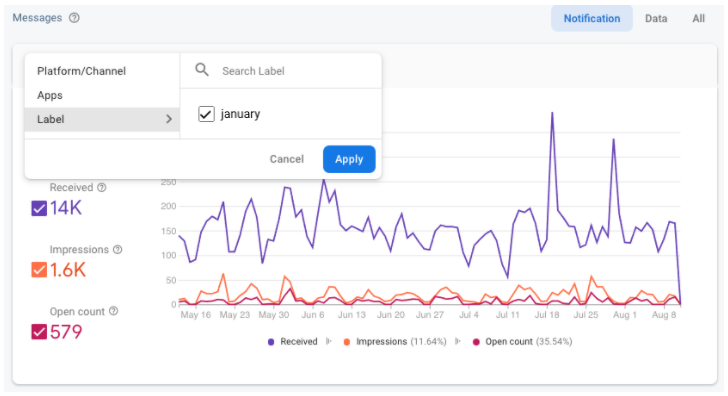
Aside from being able to see the impact of labels in Reports, you can use them to perform other specific Google Analytics analyses. For example, perhaps you want to compare how your game play time during winter holidays performed against summertime; you can use comparisons to evaluate metrics like engagement time for those two different messaging campaigns. You can also use the cohort exploration feature to compare user activity, and in fact, you can use the labels as event parameters on the messages for any Google Analytics analyses!
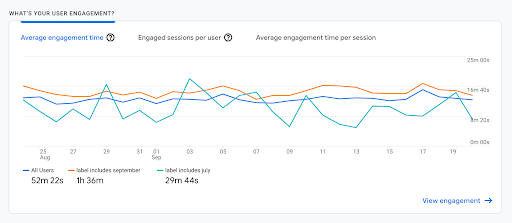
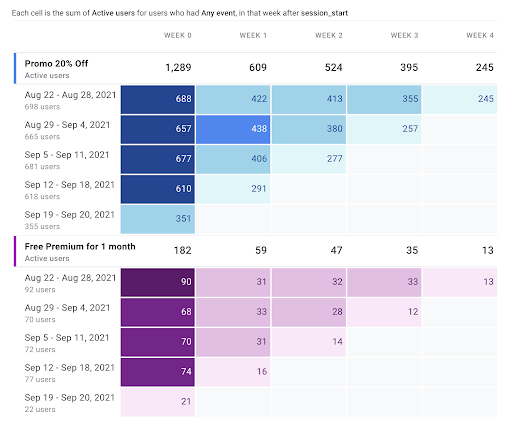
So there we have it! Using analytics labels in Cloud Messaging, we are able to leverage the full power of Google Analytics to measure the impact of messages sent via the API and Firebase Console!
