Test and investigate your app more confidently on various real physical devices and API levels.
The Android ecosystem contains a wide variety of devices and form-factors that your users use to engage with your app. But it can be difficult to have access to the devices you need, when you need them. Whether you’re trying to fix an issue that users have reported for a specific device configuration, or you want to make sure your app works great on the latest flagship devices before publishing an update, Device Streaming in Android Studio can help.
Powered by Firebase, Device Streaming in Android Studio lets you interact with and test your apps on different devices in Google’s secure data centers within Android Studio. Yet, it’s more than just a way to see your app running on different devices. It’s also powerful for debugging your app and identifying issues using the tools you already use directly from Android Studio. With device streaming, you can interact with your app on a real device, just like a user would, including rotating and folding the device. This allows you to see how your app behaves in different situations and to identify any problems that might not be apparent in other testing environments.
Today, the service is in Open Alpha and available at no cost to all Android Studio Jellyfish Canary users, for a limited time!
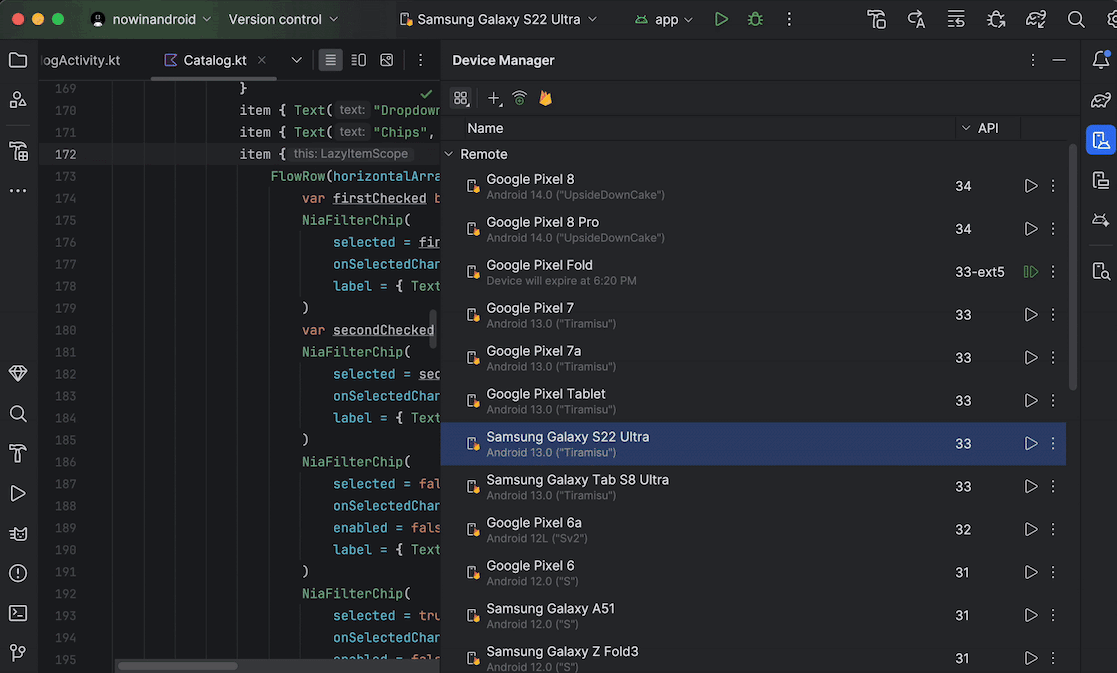
Device Streaming in Android Studio makes it easy to access the most popular Google devices, including the Pixel 8 Pro, Pixel Fold, and Pixel Tablet, as well as select Samsung phones, foldables, and tablets - all directly from your IDE. Powered by Firebase, you can manually test your app by directly connecting to Firebase Test Lab devices via an ADB over SSL connection to your workstation.
This blog post will help you understand what Device Streaming in Android Studio is, use cases for the service, how to get started, and how to join the Open Alpha. So let’s get started!
Understanding Device Streaming in Android Studio
When you start using Device Streaming, you can pick from a variety of devices across multiple API levels and form factors. These devices, hosted in Google’s secure data centers, can be tested using all of the IDE’s tools, similar to how you would with a local emulator. As an added benefit of using remote devices, you can also avoid having to offload heavy emulator tasks during testing and save yourself some extra time.
What can I do with Device Streaming in Android Studio?
With device streaming, you can:
- Deploy your app, view the display, interact with the device like an emulator, including rotating or unfolding the device
- Validate behaviors of your app in real-time, investigate and debug issues
- Use any of the tools you normally would with a connected device over an ADB over SSL connection
All without leaving Android Studio.
When you’re done using the device, Google securely wipes all your data and factory resets the device before making it available to another developer.
How do I get started with Device Streaming in Android Studio?
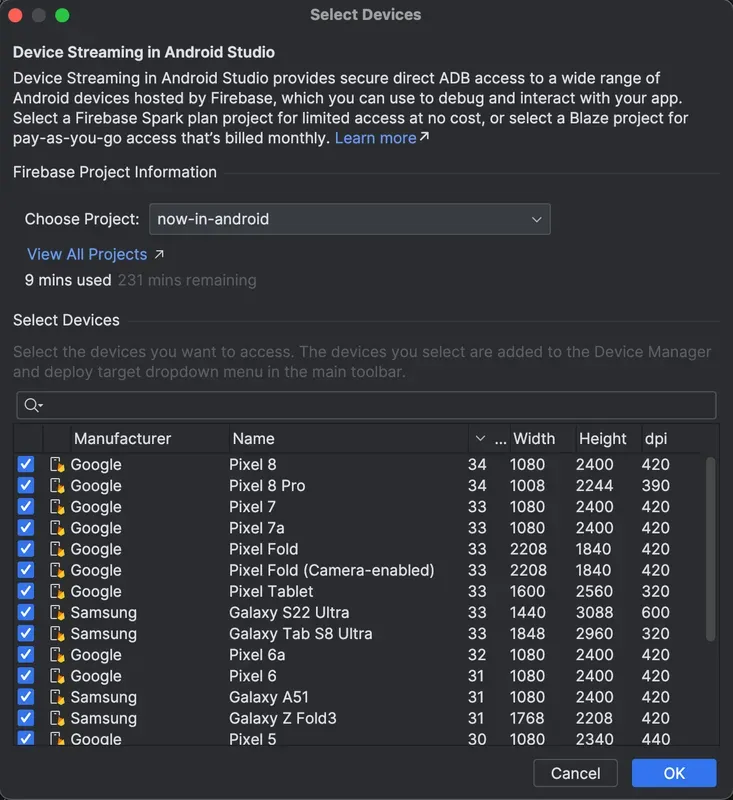
If you haven’t done so already, download and install the latest canary build of Android Studio and follow these steps:
- In Android Studio, open an Android project and navigate to the Device Manager tool window and click the Firebase icon.
- If you’re not already signed in to your developer account, click Log in to Google and follow the prompts.
- After providing Android Studio with the requested permissions, return to the IDE and select a Firebase project.
- If you don’t have a Firebase project, you can create one at no cost in the Firebase Console.
- If you get an error that you lack the proper permissions to use device streaming with the selected project, follow the instructions under Enable permissions to use device streaming.
- After you select a project, you can browse the list of devices and select the devices you want to use by checking the box next to each device in the list.
- Click OK.
That’s it! Now you have access to a wide range of devices that you can use directly from Android Studio with just a few clicks!
You can connect to a device by either clicking Start action next to a device in the Device Manager, or by selecting a device from the deploy target drop-down in the main toolbar and deploying your app, like you normally would.
Once done with the device, go to the Device Manager, click the overflow menu for the device, and select Return and Erase device. This ensures that the session is immediately terminated and the device is securely erased before it is used by someone else. For more information on getting started in the Open Alpha, visit Device streaming in Android Studio.
Enable permissions to use Device Streaming in Android Studio
To use device streaming, you need to use a Firebase project for which you have either Editor or Owner permissions. If you don’t have these permissions for your existing Firebase projects, you can create a new one as an Owner at no cost in the Firebase Console. We’ll be rolling out more granular roles and permissions soon, allowing you to provide access to anyone in your team!
Update March 2024: Granular permissions are now available! See Enable permissions in Device Streaming for instructions.
Frequently Asked Questions
- Are the testing sessions secure?
Yes! Each device is located in Google’s secure data centers and connects to your workstation using an ADB over SSL connection. Your device data is fully wiped and factory reset after you end your session.
- What kind of devices will I have access to?
Device Streaming in Android Studio offers the latest Google devices such as the Pixel 8, Pixel 8 Pro, Pixel Fold, and Pixel Tablet. Samsung flagship phones, tablets, and foldables as well as other select OEM devices are also available. Additional devices are added over time, so please share feedback if there are device models you’d like to see the service support.
- Are there any limits to usage?
During the Open Alpha, Device Streaming in Android Studio is available at no cost and will not require billing information. However, each project is limited to 4 hours of use per project per day. We strongly recommend returning and erasing devices as soon as you’re done using them.
- I have some feedback, how do I share it?
If you run into an issue while using Device Streaming in Android Studio, please report the issue using our public issue tracker. If you’d like to provide general feedback, including features and devices you’d like to see in the future, please use this survey.


