Private Backups is a good solution for backing up, scripting, and gathering analytics by regularly exporting your entire Database. Previously, setup involved a bit of back and forth between the user and Firebase Support. We are now offering a self-service user interface for Blaze customers in the Firebase console that seamlessly enables daily backups of your Firebase Database to a Google Cloud Storage bucket.
To get started, visit the new “Backups” tab in the Database section of the Firebase console, and the wizard will guide you through setting up your automated backups.
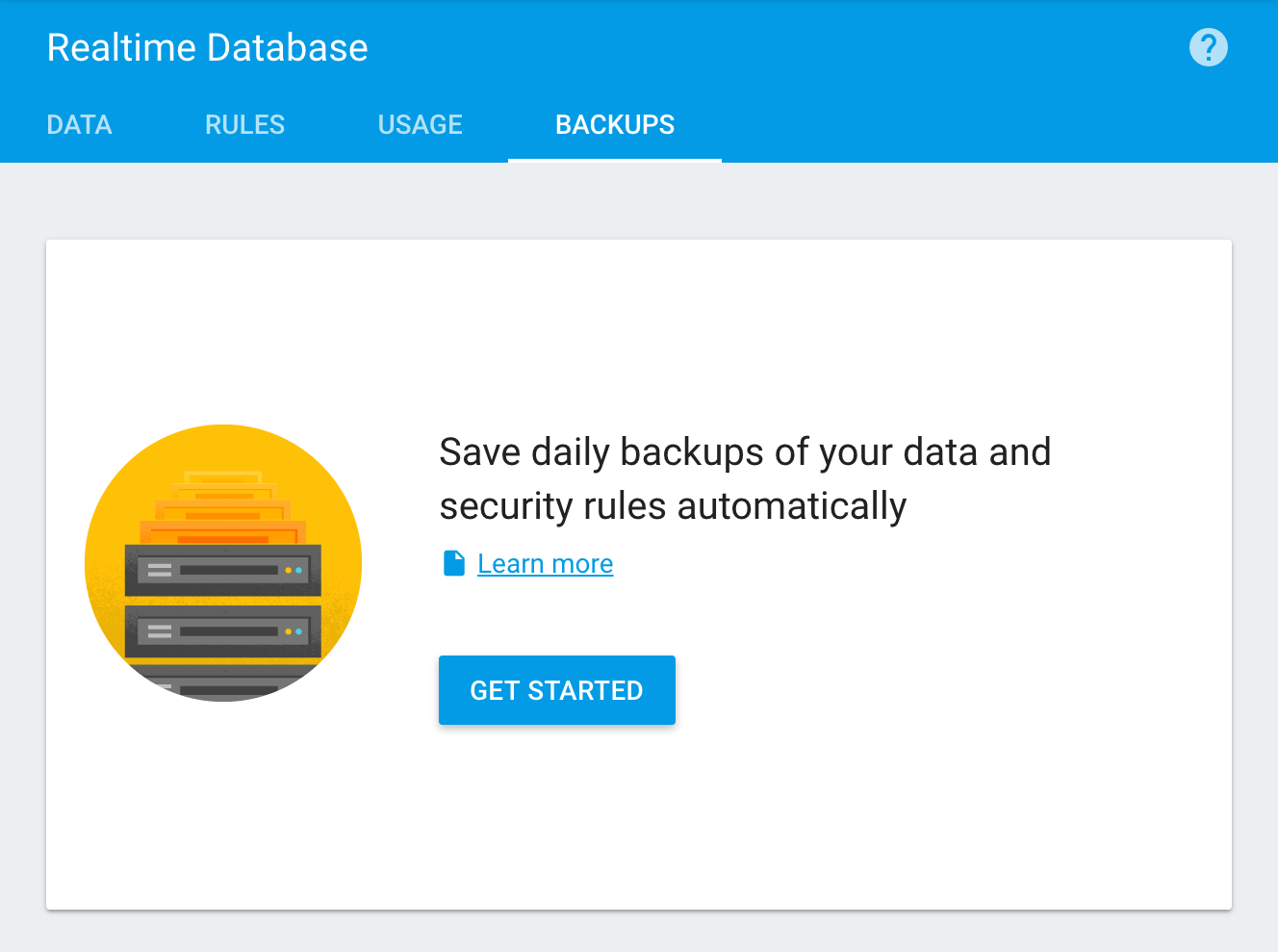
To save on storage costs, we enable Gzip compression by default, and you can choose to enable a 30-day lifecycle policy to have backups older than 30 days automatically purged.
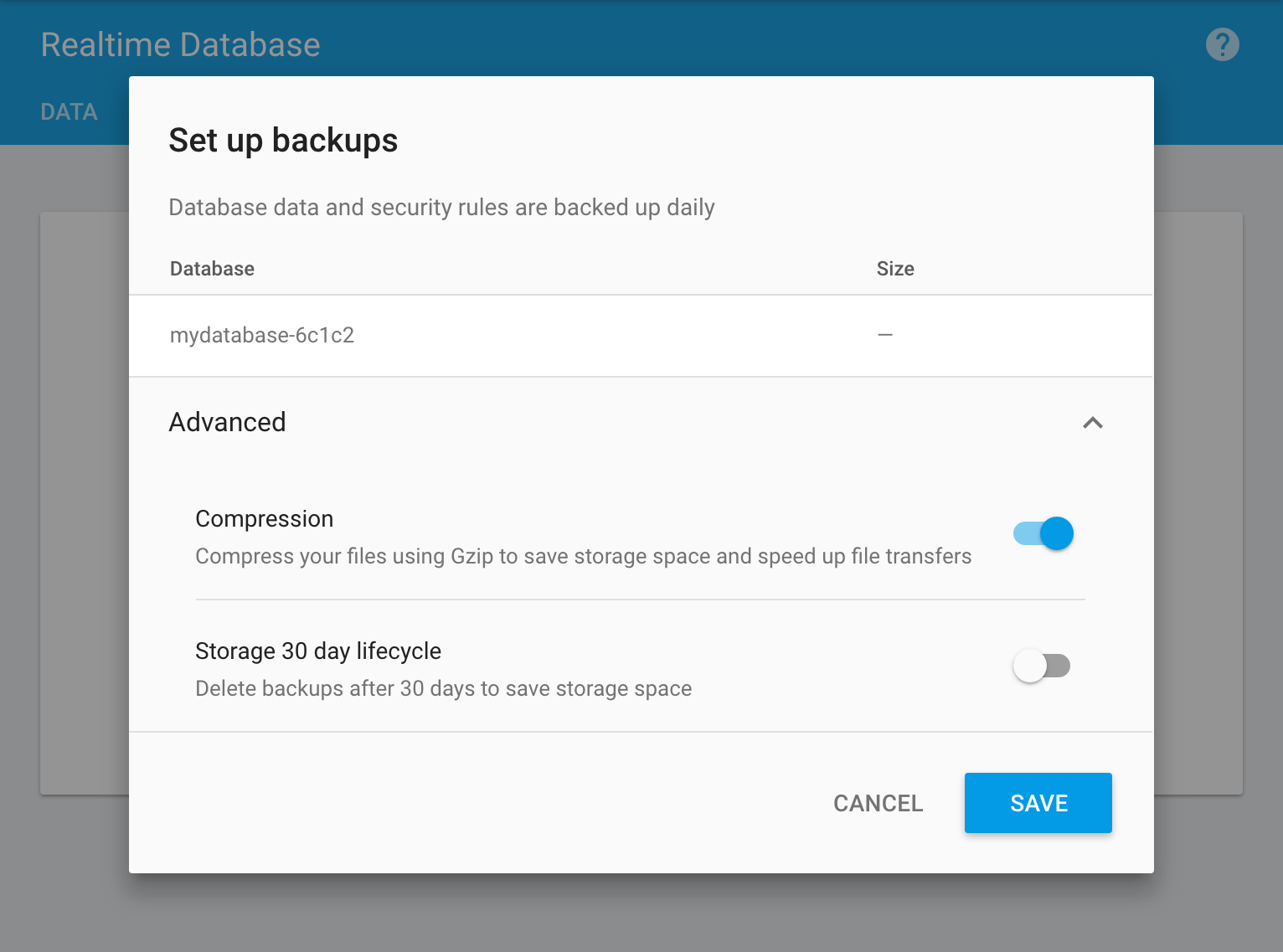
When the setup process is complete, you will have a Google Cloud Storage bucket. On a daily basis, we will backup your Database’s application data and rules in JSON format to your bucket. You can view the status and history of all your backups directly in the Firebase console. There is also a “Manual Backup” button which lets you instantly enqueue a current backup of your database and rules, and is incredibly useful to take specific timed snapshots or as a safety action before you perform any code changes.
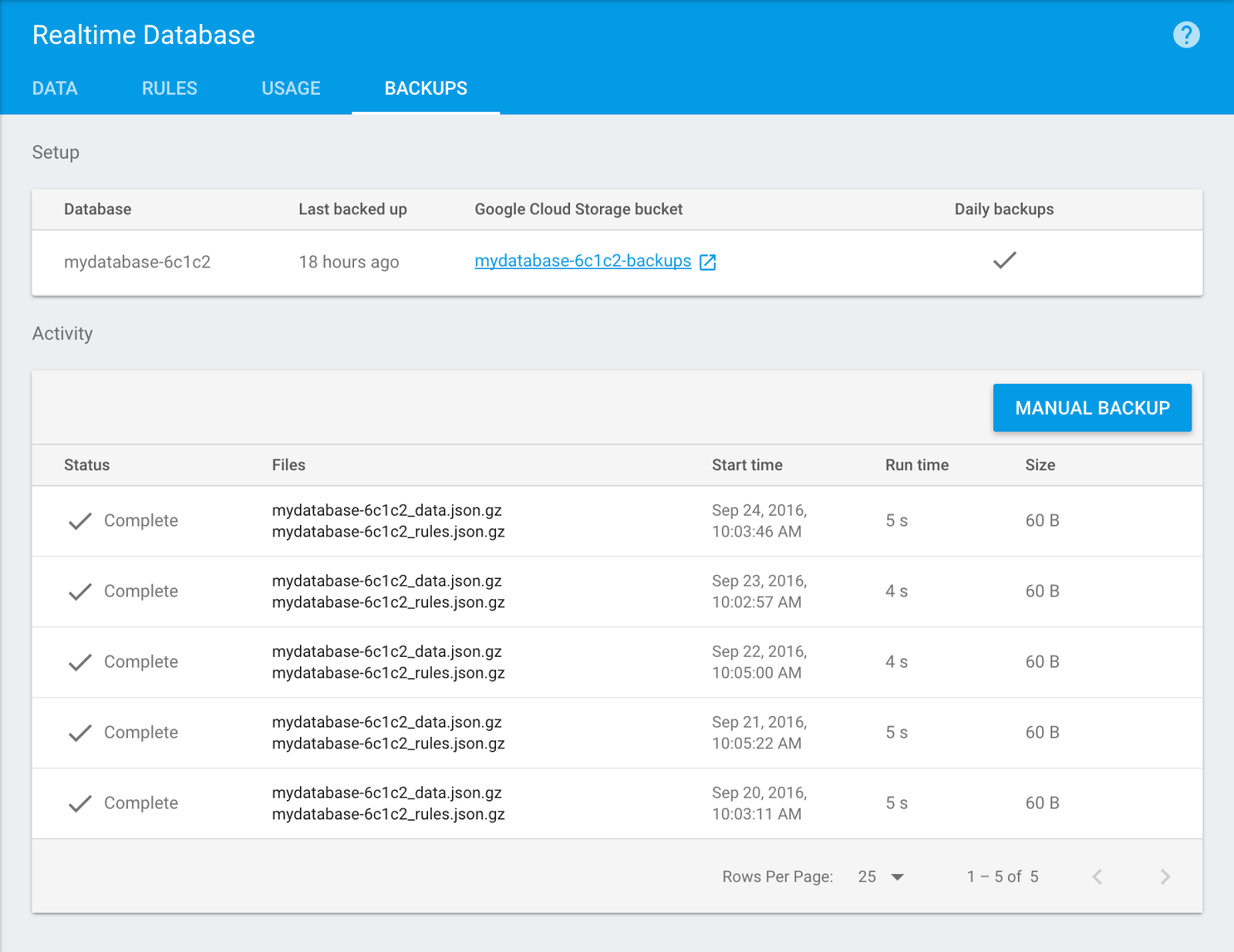
Here are three good reasons to start using automated backup today:
Offline Scripting
Automatic Database Backups let you crawl, analyze, and perform large scripted actions against your data without affecting the realtime performance of your customers connecting to the Database.
Historical Data Analysis
With historical snapshots of your database, you can retroactively analyze your data, look for trends, and make product decisions based on past data points.
Recovery From Corrupt or Lost Data
With Automatic Database Backups, you can easily restore your data in the event of data corruption or loss. To restore your database, simply download1 a backup file to your local machine from the backups tab. You can then click the “Import JSON” button2 under the data tab to restore your Database to a previously backed-up state.
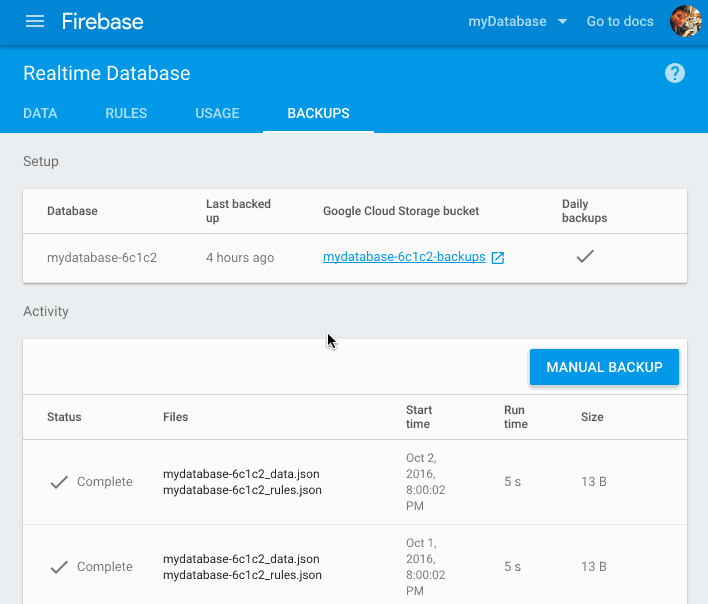
We are continuing to streamline the experience for Firebase developers, and this new release gives developers more control over their data while reducing the need to go through support processes.
Notes
-
With Gzip enabled, you will need to decompress your database data before importing back into Firebase. ↩
-
For very large Databases, it is more efficient to contact support for data restoration from our own regular backups, rather than through the JSON files of Automatic Database Backups. ↩
